.1.7 – World of Warcraft – หลอดเลือดดำน้ำแข็ง
.1.7
ผลกระทบหลักของการเปลี่ยนแปลงมานาเหล่านี้คือมันง่ายกว่ามากในการสแปมการรักษาไฟกระชากและคาถาการรักษาอื่น ๆ เมื่อคุณต้องการพวกเขาในราคาที่มี “การรักษาเชิงทฤษฎี” น้อยลง แต่ก็ไม่ค่อยเป็นตัวชี้วัดที่สำคัญ. . โดยรวมแล้วนี่เป็นบัฟที่สำคัญสำหรับ PVE ซึ่งเพิ่มความสามารถของหมอผีอย่างมีนัยสำคัญในการช่วยในการรักษา.
[ช่วย] หมอผีรอดชีวิต
. ปัญหาคือเขารู้สึกนุ่มมากและฉันตายมากกว่าตอนที่ฉันเล่น DK (ILVL 383) ในเนื้อหาที่คล้ายกัน (การจู่โจมปกติ, M+ 9-13). ฉันค่อนข้างสบาย ๆ และโชคดีที่มีกิลด์ที่ให้การสนับสนุน แต่ฉันต้องการปรับปรุงจริงๆ. !.
ฉันกำลังมองหาความช่วยเหลือในการปรับปรุงความสามารถในการอยู่รอดของฉัน – นอกเหนือจากที่ชัดเจนเช่นไม่ได้ยืนอยู่ในความโง่กับฉันกำลังทำงานอยู่ – อะไรคือวิธีที่คุณมีชีวิตอยู่เมื่อ Astral Shift อยู่ในคูลดาวน์. ? องค์ประกอบของโลก?
ฉันใช้หม้อรักษาและหินล็อคจำนวนมาก แต่บางทีฉันอาจเคยเล่นชั้นเรียนอื่น ๆ ด้วยการป้องกันที่มากขึ้นและทำให้บางสิ่งบางอย่างขาดหายไป? เช่นฉันควรจะรักษาตัวเองให้มากขึ้นแทนที่จะเป็น DPS?
ขอขอบคุณสำหรับความช่วยเหลือของคุณ!
คู่มือ DPS Elemental Shaman – Dragonflight 10.1.
ยินดีต้อนรับสู่ Elemental Shaman Guide สำหรับ World of Warcraft – Dragonflight 10.1.7. ที่นี่คุณจะได้เรียนรู้วิธีการเล่นเป็นหมอผีองค์ประกอบทั้งในการจู่โจมและ Dungeons Mythic+: จากจุดเริ่มต้นมากเพื่อเพิ่ม DPS ของคุณ.
.
สารบัญของหน้านี้
- 1.
- 2. จุดแข็งและจุดอ่อน
- 3. ชาแมนองค์ประกอบและคู่มือการเปลี่ยนแปลงสำหรับ 10.1.7
- . หมอผี Elemental และคู่มือการเปลี่ยนแปลงสำหรับแพตช์ 10..
- . .1.7
- 6. ปรับระดับหมอผี
- 7.
- 8. วิธีเกียร์เป็นหมอผี
- 9. เกมจบเป็นหมอผี
- . การปรับปรุงเป็นหมอผี
ภาพรวมของ Elemental Shaman
Elemental Shaman เป็นคาถาการซื้อขายที่สร้างความเสียหายด้วยชุดเครื่องมือที่หลากหลายและยืดหยุ่น. หมอผีหมอผีสามารถเข้าใกล้สภาพแวดล้อมที่หลากหลาย. ความเชี่ยวชาญมียูทิลิตี้ที่ไม่มีใครเทียบในหลาย ๆ สถานการณ์และสามารถปรับแต่งเพื่อให้เกิดความเสียหายอย่างรุนแรง AOE Burst หรือ DPS เป้าหมายเดียวที่เชื่อถือได้มาก. โดยรวมแล้วความเชี่ยวชาญนี้มีเครื่องมือหรือพรสวรรค์สำหรับทุกสถานการณ์แม้ว่าความแข็งแกร่งสัมพัทธ์ของความเสียหายแบบเป้าหมายเดียวที่ยั่งยืนในปัจจุบันยังไม่ชัดเจน.
จุดแข็งและจุดอ่อน
- ตัวเลือกความสามารถช่วยให้มีความยืดหยุ่นที่ยอดเยี่ยมและสไตล์การเล่นที่หลากหลาย.
- .
- .
- .
- .
- .
- ยูทิลิตี้ส่วนใหญ่ไม่ค่อยเกี่ยวข้องในการต่อสู้ Raid.
- .
- หากใช้ T30 มีการสร้างหนึ่งชิ้นที่เหนือกว่าคนอื่น ๆ ในสถานการณ์ส่วนใหญ่อย่างเคร่งครัด.
- การสร้างที่ดีที่สุดนั้นค่อนข้างซับซ้อนมีการหมุน “ชุด” และการดิ้นรนกับการเคลื่อนไหว
ชาแมนองค์ประกอบและคู่มือการเปลี่ยนแปลงสำหรับ 10.1.7
Elemental ไม่ได้รับการเปลี่ยนแปลงเฉพาะใน 10.1.7 อย่างไรก็ตามได้รับการแก้ไขฮอตโปรแกรมแก้ไข PVP สองสามตัวในเดือนกรกฎาคมและสิงหาคม
- การควบคุมความเสียหายของลาวาเพิ่มขึ้น 40%.
- เมื่อได้รับเอฟเฟกต์การสูงขึ้นลาวาจะไม่ถูกคัดเลือกโดยอัตโนมัติในเป้าหมายของผู้เล่นที่ได้รับผลกระทบจากการควบคุมฝูงชนที่แตกจากความเสียหายอีกต่อไปโดยอัตโนมัติอีกต่อไป.
- ความเสียหายจากการระเบิดของลาวาเพิ่มขึ้น 12% ในการต่อสู้ PVP.
- .
- การเพิ่มขึ้นของภูเขาไฟเพิ่มความเสียหายของสายฟ้าสายฟ้าและสายฟ้าโซ่ 35% (25%) และเพิ่มความเสียหายของการระเบิดลาวา 55% (45%).
- .
- ตอนนี้ไฟไหม้ไฟทำให้เกิดไฟช็อตสร้างความเสียหายได้เร็วขึ้น 15% ในการต่อสู้ PVP (คือ 33%).
การเปลี่ยนแปลงเหล่านี้มีวัตถุประสงค์เพื่อลดพลังสัมพัทธ์ของเปลวไฟช็อตใน PVP.
คู่มือเองได้รับการเปลี่ยนแปลงหลายอย่าง. หน้าความสามารถของเราได้รับเทมเพลตใหม่ช่วยให้องค์กรที่ชัดเจนขึ้นและอ่านได้ดีขึ้น.
.
.
หมอผี Elemental และคู่มือการเปลี่ยนแปลงสำหรับแพตช์ 10..5
.1.. .
Dawn of the Infinite Megadungeon แนะนำรายการที่น่าสนใจใหม่ ๆ หลายรายการที่กล่าวถึงในหน้าเกียร์ของเรา. นี่เป็นโอกาสที่สำคัญเพียงอย่างเดียวในการนำทางที่นำโดย 10.1.5.
. เรามักจะทำสิ่งนี้อยู่แล้ว แต่สระว่ายน้ำเพื่อสุขภาพที่สูงกว่านั้นดีมาก!
คำแนะนำของบรรพบุรุษสามารถรักษาได้มากถึง 20% ของสุขภาพสูงสุดของหมอผีต่อเห็บและไม่ทำให้เกิดการรักษาจากความสามารถที่ไม่ใช่ชนชั้น (เครื่องประดับเล็ก ๆ.). เล็กน้อยกับความสามารถในการรักษาที่ทรงพลังที่สุดของเรา แต่นี่เป็นไปตามการทำงานการรักษาแบบ “ไฮบริด” ดังนั้นความแข็งแรงสัมพัทธ์จึงไม่เปลี่ยนแปลงอย่างมีนัยสำคัญ.
Lava Burst S จะไม่ถูกยิงใส่ศัตรูที่ได้รับผลกระทบจากการควบคุมฝูงชนที่แตกสลายได้อีกต่อไปเมื่อถูกกระตุ้นโดย
. . !
- .
- คำแนะนำเครื่องมือของแผ่นดินไหวในขณะนี้ระบุว่าแผ่นดินไหวหลายครั้งสามารถทับซ้อนกันได้. ในที่สุด! !
- มานาสูงสุดเพิ่มขึ้นเป็น 250,000 (คือ 50,000).
- การฟื้นฟูมานาตอนนี้ 1% ต่อวินาที (คือ 6%).
การรักษาไฟกระชากตอนนี้มีค่าใช้จ่าย 10% ของมานาฐาน (24%).
ตอนนี้ Chain Heal มีค่าใช้จ่าย 15% ของมานาฐาน (คือ 30%).
Totem Healing Stream ตอนนี้มีค่าใช้จ่าย 5% ของมานาฐาน (คือ 9%)
Earth Shield ตอนนี้มีค่าใช้จ่าย 5% ของมานาฐาน (10%).
ตอนนี้ล้างค่าใช้จ่าย 14% ของมานาฐาน (เท่ากับ 10%).
การล้างมากขึ้นตอนนี้มีค่าใช้จ่าย 21% ของมานาฐาน (คือ 20%).
ทำความสะอาดวิญญาณตอนนี้ราคา 10% ของมานาฐาน (คือ 6.5%).
. โดยเฉพาะอย่างยิ่งมันยากที่จะทำความสะอาดและล้างสแปม. .
หากคุณเป็นผู้เล่นที่กลับมาจาก 10..1. ฉันขอแนะนำให้ตรวจสอบการเปลี่ยนแปลงเหล่านี้ในหน้านี้:
ความมีชีวิตขององค์ประกอบในแพทช์ 10.1.7
ยูทิลิตี้ของ Elemental นั้นยอดเยี่ยมมากนอกการบุก (ซึ่งยังคงไม่ดี) แต่ก็ยอดเยี่ยมมากในการจัดการกับ 3 Admixes ใหม่จากซีซั่น 2 ดังนั้นเราจึงไม่ควรมีปัญหาเกี่ยวกับ Affixes เหล่านี้. การรักษาของเราก็เพิ่มขึ้นอย่างมาก!
. .
. Playstyles ยังแตกต่างกันมาก สายฟ้าหลักสร้างมีการหมุนคงที่มากขึ้นโดยมีความซับซ้อนที่อาจเกิดขึ้นจากการส่งออกความเสียหายอย่างมีนัยสำคัญและการสร้างไฟมักจะตรงไปตรงมาและเคลื่อนที่ในเป้าหมายเดียวมากขึ้น. .
หากคุณต้องการเล่นหมอผี Elemental แต่ปัจจุบันไม่มีระดับสูงสุดคุณสามารถตรวจสอบคู่มือการปรับระดับของเราสำหรับเคล็ดลับในการเดินทางของคุณ.
. .
Elemental Shaman เป็นข้อมูลจำเพาะที่มีพื้นฐานง่าย ๆ สำหรับทั้งเป้าหมายเดียวและ AOE พร้อมการปรับแต่งมากมายจากความสามารถของคุณ. .
สายฟ้าฟาดและ
Earth Shock เมื่อคุณมี maelstrom เพียงพอ. .
.
.
วิธีเกียร์เป็นหมอผี
. .
. เยี่ยมชมหน้าเฉพาะของเรารวมถึงหน้าสถิติของเราดังนั้นคุณจะได้รับความคิดที่ดีกว่าว่าคุณควรมองหาสถิติใด.
ในขณะที่การเล่นเกมหลักของคุณสามารถเข้าถึงได้ตั้งแต่เนิ่นๆการเล่นเกมระดับสูงสุดอาจแตกต่างจากในระหว่างการปรับระดับอย่างดุเดือด. คู่มือ Mythic+ และ PvP ของเราจะช่วยให้คุณปรับแต่งการเล่นเกมของคุณในเนื้อหาเกมทุกเกม. .
หากคุณกำลังดิ้นรนกับการทำ DP ที่ดีและไม่แน่ใจว่าคุณทำอะไรผิดไปเยี่ยมชมหน้าด้านล่างเพื่อค้นหาคำตอบและคำแนะนำ.
การเปลี่ยนแปลง
- 04 ก.ย. ตรวจสอบสำหรับแพตช์ 10..
- . 2023 (วิธีปรับปรุงหน้า): ตรวจสอบสำหรับแพตช์ 10.1.7
- 04 ก.ย. 2023 (หน้าจำลอง): ตรวจสอบสำหรับแพตช์ 10..7
- 04 ก.ย. .
- . ตรวจสอบสำหรับแพตช์ 10..
- 04 ก.ย. ตรวจสอบสำหรับแพตช์ 10.1.7
- 04 ก.ย. 2023 (หน้าสถิติ): ตรวจสอบสำหรับแพตช์ 10.1.
- 04 ก.ย. ..7
- 04 ก.ย. 2023 (Mythic+ Page): ตรวจสอบสำหรับแพตช์ 10..7
- . 2023 (หน้าหมุน): .
- . 2023 (หน้าพรสวรรค์): อัปเดตหน้าด้วยเทมเพลตใหม่.
- 04 ก.ย. 2023 (หน้าคาถา): ตรวจสอบสำหรับแพตช์ 10..
- 04 ก.ย. 2023 (หน้าโหมดง่าย): ..
- 04 ก.ย. เพิ่มโปรแกรมแก้ไขปัญหา PVP และโปรดทราบว่าไม่มีการเปลี่ยนแปลงองค์ประกอบใน 10..7.
- . 2023 (หน้าหมุน): .
- 11 ก.ค. แก้ไขลิงก์บางส่วนที่ยังคงนำไปสู่ซีซั่น 1 หน้า.
- 11 ก.ค. 2023 (หน้านี้): .
- . ตรวจสอบสำหรับแพตช์ 10…
- . 2023 (วิธีปรับปรุงหน้า): .1.5.
- 10 ก.ค. …
- . เพิ่มรุ่งอรุณของส่วนที่ไม่มีที่สิ้นสุดและเพิ่มรายการที่เกี่ยวข้องในส่วนอาวุธ/เครื่องประดับเล็ก ๆ น้อย ๆ. ลบคำเตือนเกี่ยวกับโปรแกรมแก้ไขปัญหาเครื่องประดับเล็ก ๆ น้อย ๆ.
- 10 ก.ค. ..5.
- 10 ก.ค. 2023 (หน้า Enchants): ตรวจสอบสำหรับแพตช์ 10…
- . 2023 (หน้าสถิติ): ตรวจสอบสำหรับแพตช์ 10.1.5.
- 10 ก.ค. 2023 (Aberrus หน้าเบ้าหลอมเงา): reviwed สำหรับ patch 10…
- 10 ก.ค. 2023 (Mythic+ Page): ..5.
- 10 ก.ค. .
- . 2023 (หน้าพรสวรรค์): .
- 10 ก.ค. 2023 (หน้าคาถา): ..5 การเปลี่ยนแปลง. .
- . ..5.
- 10 ก.ค. 2023 (หน้านี้): อัปเดตสำหรับแพตช์ 10.1.5. ลบส่วนการเปลี่ยนแปลงที่รอดำเนินการ. เพิ่มแพทช์ 10.1.. .
- .
- .
- ปรับความสามารถบางอย่างเพิ่มเคล็ดลับสองสามข้อ.
- 12 พฤษภาคม 2023 (หน้า Enchants): .
- 10 พฤษภาคม 2023 (หน้าหมุน): .
- แก้ไขคำอธิบายวงแหวนที่เปลี่ยนออกเพิ่มการแจ้งเตือนเกี่ยวกับกระเป๋ารสชาติแบบเล่นแร่แปรธาตุรายการเครื่องประดับเล็ก ๆ น้อย ๆ ที่ได้รับการปรับปรุงเพื่อสะท้อนการเปลี่ยนแปลงล่าสุด
- .
- 06 พฤษภาคม 2023 (หน้าเกียร์): อัปเดตอาวุธและเครื่องประดับเล็ก ๆ ที่แนะนำหลังจากการเปลี่ยนแปลงล่าสุด. . อัปเดตส่วน Onyx Annulet เพื่อแนะนำสำหรับอักขระสด.
- .
- .
- 02 พฤษภาคม 2023 (หน้าเกียร์): อัปเดตการตกแต่งที่แนะนำและเครื่องประดับเล็ก ๆ.
- 02 พฤษภาคม 2023 (หน้า Enchants): .
- .
- .
- 01 พฤษภาคม 2023 (หน้าคำถามที่พบบ่อย): .
- 01 พฤษภาคม 2023 (วิธีปรับปรุงหน้า): ตรวจสอบสำหรับแพตช์ 10..
- ..
- . อัปเดตส่วน Tier Set ด้วยชุด T30.
- 01 พฤษภาคม 2023 (หน้า Enchants): อัปเดตด้วยคำแนะนำ T30 อัปเดตส่วน Anyx Annulet.
- 01 พฤษภาคม 2023 (หน้าสถิติ): อัปเดตสำหรับแพตช์ 10..
- 01 พฤษภาคม 2023 (หน้า Vault of the Incarnates): ..
- . เพิ่มเคล็ดลับเกี่ยวกับวิธีการจัดการกับ 3 affixes ใหม่ซีซั่น 2, คำแนะนำความสามารถเริ่มต้นที่ปรับแล้ว. ปรับถ้อยคำบางอย่าง.
- เพิ่ม CheckMarks เริ่มต้นเพื่อระบุว่าคนสร้างเริ่มต้นที่เป็นไปได้มากที่สุดจะใช้เพิ่ม 2 openers หนึ่งตัวสำหรับผู้ที่มี 2p T30 โดยไม่มี 4p และอีกอันสำหรับผู้ที่มี 4p T30.
- . อัปเดตคำแนะนำความสามารถเริ่มต้นด้วย T30. อัพเดทความเห็นเกี่ยวกับความสามารถและจัดเรียงใหม่ให้สอดคล้องกับต้นไม้พรสวรรค์ชั้นเรียนที่ทำใหม่.
- .1 การเปลี่ยนแปลง.
- เปลี่ยนถ้อยคำบางอย่าง.
- อัปเดตสำหรับแพตช์ 10.1.
- 27 เม.ย. เพิ่มหน้า.
- 27 มี.ค. 2023 (หน้า Enchants): อัปเดตส่วนอัญมณีดั้งเดิม.
- . อัปเดตส่วนอัญมณีดั้งเดิมหลังจากโปรแกรมแก้ไขใหม่ใหม่.
- 21 มี.ค. อัปเดตส่วนอัญมณีหินยุคแรกหลังจากบัฟนาทีสุดท้ายบนอัญมณี.
- . 2023 (ตำนาน): ตรวจสอบสำหรับแพตช์ 10.0.7.
- . อัปเดตข้อความบางอย่าง.
- . .0..
- 20 มี.ค. ตรวจสอบสำหรับแพตช์ 10..7.
- 20 มี.ค. เพิ่มส่วนเกี่ยวกับ Annulets Onyx.
- . ตรวจสอบสำหรับแพตช์ 10..7.
- . 2023 (หน้า Enchants): .
- . ตรวจสอบสำหรับแพตช์ 10.0..
- . อัปเดตสำหรับแพตช์ 10.0.7.
- . …
- 20 มี.ค. 2023 (หน้าหมุน): ..7.
- 20 มี.ค. .0.7 การเปลี่ยนแปลง. .
- . อัปเดตคำอธิบายความสามารถมากมายสำหรับแพตช์ 10…
- 20 มี.ค. อัปเดต Talent Tree for patch 10.0.7.
- 20 มี.ค. 2023 (หน้านี้): .0.7.
- . 2023 (หน้าคำถามที่พบบ่อย): …
- . ตรวจสอบสำหรับแพตช์ 10…
- . .0.5.
- . . .
- . 2023 (หน้า Addons): ตรวจสอบสำหรับแพตช์ 10.0..
- 24 ม.ค. ..5.
- 24 ม.ค. ..5.
- 24 ม.ค. …
- 24 ม.ค. .0..
- . 2023 (หน้าหมุน): ตรวจสอบสำหรับแพตช์ 10…
- 24 ม.ค. อัพเดทความเห็นเกี่ยวกับ Mana Spring (Totem).
- 24 ม.ค. 2023 (หน้าคาถา): อัพเดท Mana Spring และ Totemic Surge คำอธิบายสำหรับ Patch 10.0.5.
- . 2023 (หน้าโหมดง่าย): ตรวจสอบสำหรับแพตช์ 10.0.5.
- . 2023 (หน้านี้): .0.5.
- . 2022 (หน้าเกียร์): อัปเดตส่วนการจัดแต่ง.
- . ลืมเพิ่มการล้างในรายการสิ่งต่าง ๆ ที่สามารถจัดการกับประกายไฟที่ผันผวนได้.
- . .
- 21 ธ.ค. 2022 (หน้า Enchants): อัปเดตรูนไม่ได้ซ้อนกันด้วยอาวุธ flametongue ที่ได้รับการปรับปรุงอีกต่อไป.
- 21 ธ.ค. อัปเดตถ้อยคำเกี่ยวกับคำแนะนำของสภาเพิ่มคำแนะนำ Razsageth.
- 21 ธ.ค. เพิ่มเส้นเฉพาะสำหรับ Lava Surge และ Lava Resurgence ของ Windspeaker. .
- 15 ธ.ค. .
- . 2022 (หน้าเกียร์): . .
- 13 ธ.ค. .
- 13 ธ.ค. 2022 (หน้าหมุน): เพิ่มช่องทำเครื่องหมายในส่วนที่เปิด.
- 13 ธ.ค. .
- . 2022 (หน้าคำถามที่พบบ่อย): .
- 11 ธ.ค. ตรวจสอบสำหรับ Dragonflight Season 1.
- . 2022 (หน้าจำลอง): .
- 11 ธ.ค. 2022 (หน้าเกียร์): .
- 11 ธ.ค. .
- . . .
- 11 ธ.ค. .
- . 2022 (Vault of the Incarnates หน้า): .
- . 2022 (Mythic+ Page): .
- 11 ธ.ค. .
- . .
- 11 ธ.ค. 2022 (หน้าพรสวรรค์): .
- 11 ธ.ค. .
- . 2022 (หน้าโหมดง่าย): .
- . .
- . อัปเดตสำหรับการเปิดตัว Dragonflight.
- . 2022 (วิธีปรับปรุงหน้า): อัปเดตสำหรับการเปิดตัว Dragonflight.
- 28 พ.ย. อัปเดตสำหรับการเปิดตัว Dragonflight.
- . อัปเดตสำหรับการเปิดตัว Dragonflight.
- . 2022 (หน้า Addons): .
- 28 พ.ย. 2022 (หน้า Enchants): .
- . อัปเดตสำหรับการเปิดตัว Dragonflight.
- . อัปเดตสำหรับการเปิดตัว Dragonflight.
- . 2022 (หน้าหมุน): .
- 28 พ.ย. อัปเดตสำหรับการเปิดตัว Dragonflight.
- 28 พ.ย. 2022 (หน้าคาถา): อัปเดตสำหรับการเปิดตัว Dragonflight.
- 28 พ.ย. .
- . .
- 18 พ.ย. . .
- . 2022 (หน้าหมุน): .
- . อัปเดตบางสิ่งบางอย่างลบสตริงการส่งออกที่ไม่จำเป็นออกลบเครื่องคิดเลขแบบฝังตัวในการสร้างไฟเพื่อลดความยุ่งเหยิง.
- 18 พ.ย. อัปเดตด้วยบิลด์ใหม่.
- . เพิ่มสายฟ้าสายฟ้าที่มีไฟพุ่งเข้าสู่การหมุนหลายเป้าหมาย (2 เป้าหมายเท่านั้น).
- . .
- . .
- 31 ต.ค. ลบแมโครผิวหนังที่ล้าสมัยแล้วอัพเดทอีกสองสามคนจะมีประโยชน์มากขึ้น.
- 26 ต.ค. .
- . 2022 (ตำนาน): .
- . .
- 25 ต.ค. 2022 (พันธสัญญาและวิญญาณ): อัปเดตสำหรับ Pre-Patch DragonFlight.
- . 2022 (หน้าคำถามที่พบบ่อย): อัปเดตสำหรับ Pre-Patch DragonFlight.
- . 2022 (วิธีปรับปรุงหน้า): .
- 25 ต.ค. 2022 (หน้าจำลอง): อัปเดตสำหรับ Pre-Patch DragonFlight.
- 25 ต.ค. อัปเดตสำหรับ Pre-Patch DragonFlight.
- . 2022 (หน้า Addons): อัปเดตสำหรับ Pre-Patch DragonFlight.
- . 2022 (หน้า Enchants): .
- 25 ต.ค. อัปเดตสำหรับ Pre-Patch DragonFlight.
- 25 ต.ค. 2022 (หน้าปราสาทนาเธอร์): .
- 25 ต.ค. .
- 25 ต.ค. 2022 (Sepulcher ของหน้าแรก): .
- 25 ต.ค. อัปเดตสำหรับ Pre-Patch DragonFlight.
- 25 ต.ค. อัปเดตสำหรับ Pre-Patch DragonFlight.
- 25 ต.ค. 2022 (หน้าพรสวรรค์): อัปเดตสำหรับ Pre-Patch DragonFlight.
- 25 ต.ค. .
- . 2022 (หน้าโหมดง่าย): อัปเดตสำหรับ Pre-Patch DragonFlight.
- 25 ต.ค. 2022 (หน้านี้): อัปเดตสำหรับ Pre-Patch DragonFlight.
- 07 มี.ค. 2022 (แพทช์ 9. .
- 19 ก.พ. 2022 (แพทช์ 9.2 การวิเคราะห์): .
- 15 ม.ค. . เพิ่มหน้าด้วยความคิดและข้อมูลเบื้องต้น.
- . 2022 (หน้าหมุน): .
- . 2021 (แพทช์ 9. ตรวจสอบและอนุมัติสำหรับ Patch 9…
- 13 ก.ค. . ลบ PTR กล่าวถึงทั้งหมด 9..
- 03 ก.ค. 2021 (แพทช์ 9.1 การวิเคราะห์): อัปเดตด้วย 9..
- 25 เม.ย. 2021 (แพทช์ 9. หน้าสร้างด้วยข้อมูลเริ่มต้น.
- 12 ต.ค. 2020 (หน้า ny’alotha): อัปเดตหน้าสำหรับ Pre-Patch ของ Shadowlands.
- . หน้านี้ได้รับการตรวจสอบสำหรับการเปิดตัว Patch 8.3 และไม่จำเป็นต้องมีการเปลี่ยนแปลง.
- 13 ม.ค. 2020 (Battle of Dazar’alor หน้า): .3 และไม่จำเป็นต้องมีการเปลี่ยนแปลง.
- 13 ม.ค. 2020 (หน้าเบ้าหลอมของพายุ): ..
- 13 ม.ค. 2020 (หน้าวังนิรันดร์): หน้านี้ได้รับการ reviwed สำหรับการเปิดตัวแพทช์ 8.3 และไม่จำเป็นต้องมีการเปลี่ยนแปลง.
- 15 ก.ค. 2019 (หน้าวังนิรันดร์): คำแนะนำที่เต็มไปด้วยคำแนะนำของเจ้านายโดยบอส.
- 09 ก.ค. เพิ่มคำแนะนำ.
- 25 มิ.ย. หน้านี้ได้รับการตรวจสอบสำหรับการเปิดตัว Patch 8.2 และไม่จำเป็นต้องมีการเปลี่ยนแปลง.
- 25 มิ.ย. 2019 (หน้า Battle of Dazar’alor): หน้านี้ได้รับการตรวจสอบสำหรับการเปิดตัว Patch 8.2 และไม่จำเป็นต้องมีการเปลี่ยนแปลง.
- 25 มิ.ย. 2019 (หน้าเบ้าหลอมของพายุ): .2 และไม่จำเป็นต้องมีการเปลี่ยนแปลง.
- 15 เม.ย. หน้านี้ได้รับการตรวจสอบแล้วและไม่จำเป็นต้องมีการเปลี่ยนแปลงใด ๆ สำหรับการเปิดตัวเบ้าหลอมของพายุจู่โจม.
- 15 เม.ย. 2019 (หน้า Battle of Dazar’alor): หน้านี้ได้รับการตรวจสอบแล้วและไม่จำเป็นต้องมีการเปลี่ยนแปลงใด ๆ สำหรับการเปิดตัวเบ้าหลอมของพายุจู่โจม.
- 14 เม.ย. 2019 (หน้าเบ้าหลอมของพายุ): เพิ่มคำแนะนำ.
- 31 ม.ค. 2019 (หน้า Uldir): .
- . .
- 21 ม.ค. 2019 (หน้า Battle of Dazar’alor): เพิ่มคำแนะนำ Battle of Dazar’alor สำหรับหมอผี Elemental.
- 10 ธ.ค. ..
- 31 ส.ค. เพิ่มคู่มือ Uldir.
- 11 ส.ค. เพิ่มหน้าตัวยึดสำหรับตอนนี้.















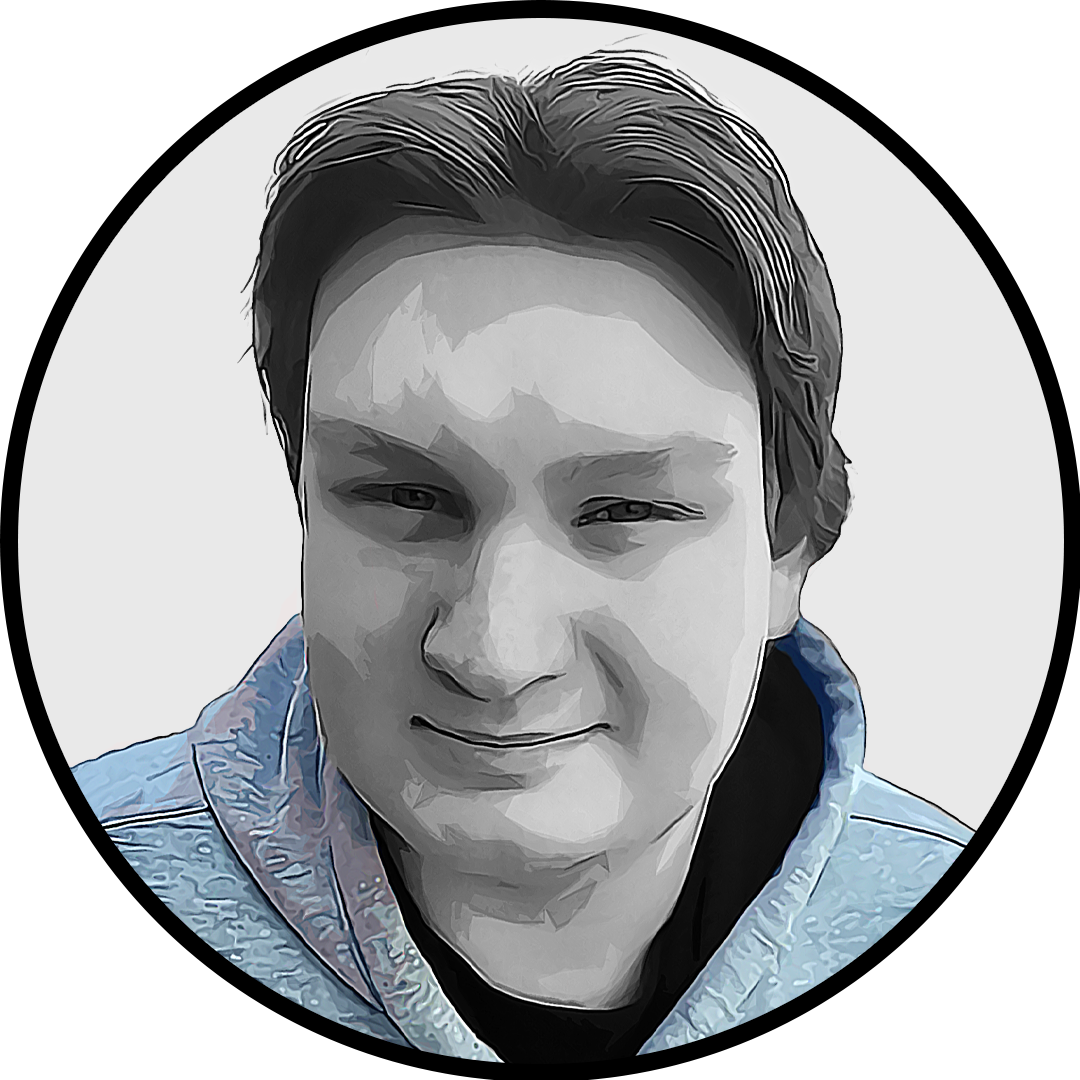














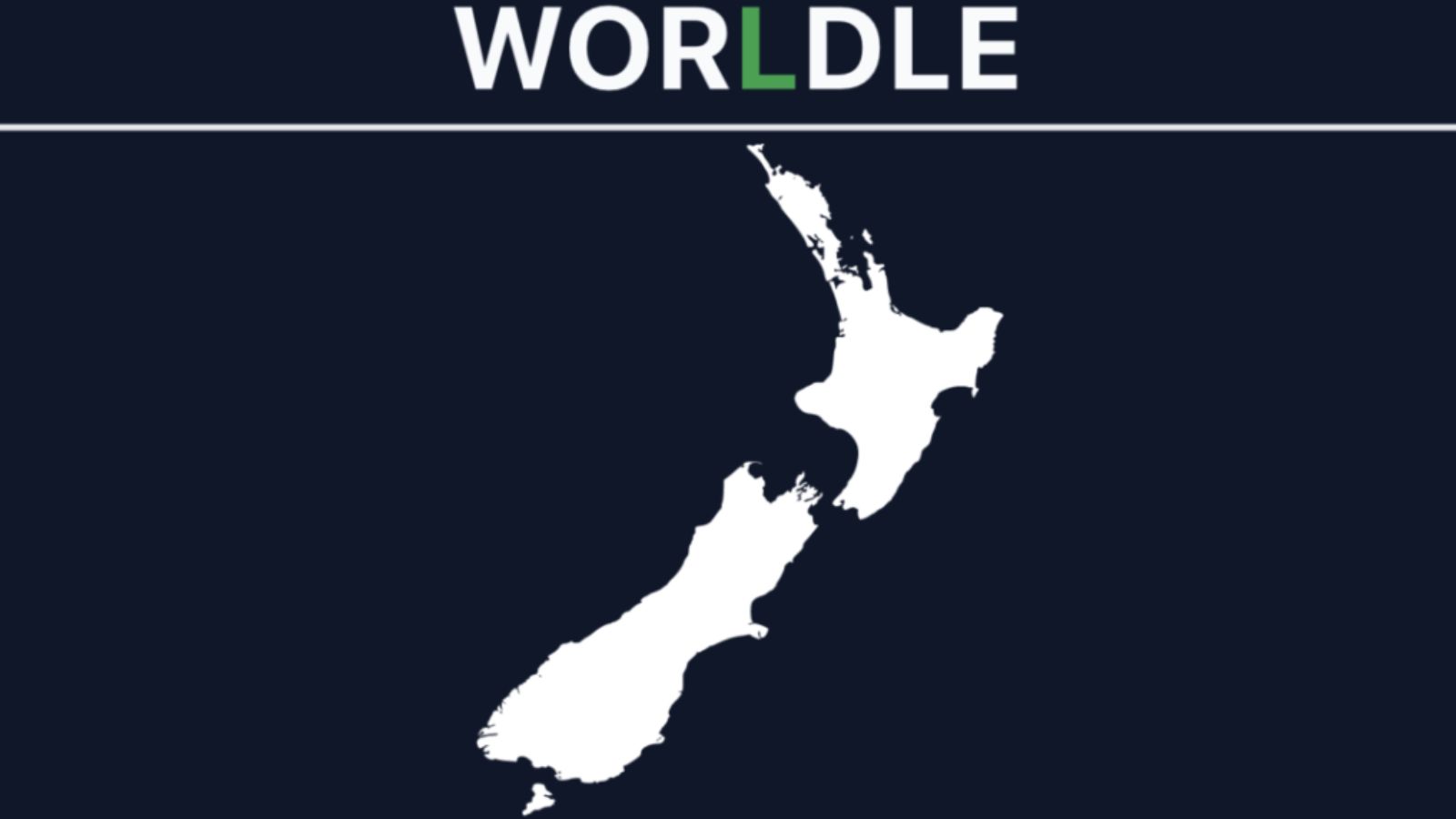
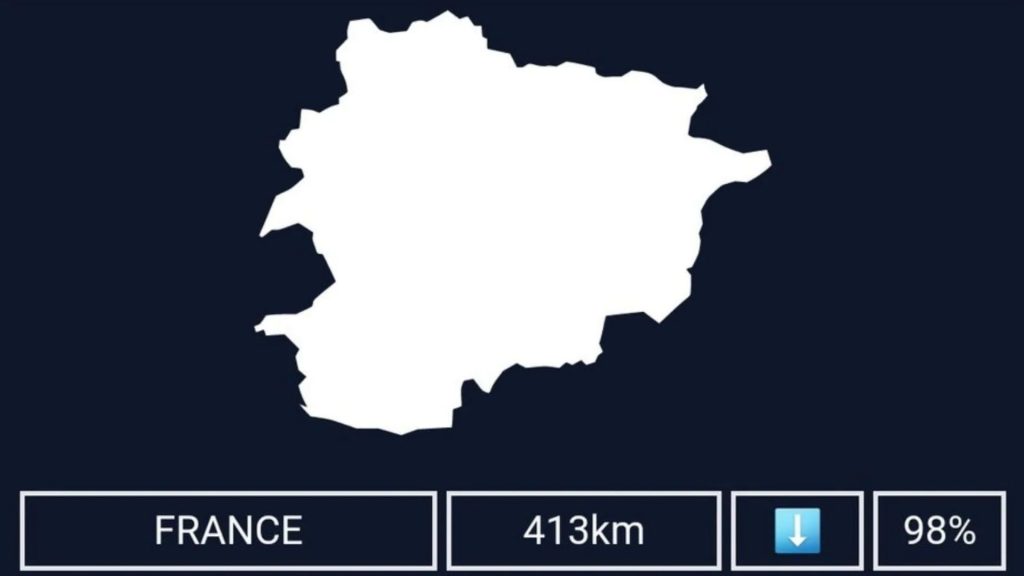
/cdn.vox-cdn.com/uploads/chorus_image/image/70468831/Witch_Queen_Reveal_PressKit_Combatants_004.0.jpg)
:no_upscale()/cdn.vox-cdn.com/uploads/chorus_asset/file/23216432/Destiny_2_The_Witch_Queen_Standard_Edition.jpg)
:no_upscale()/cdn.vox-cdn.com/uploads/chorus_asset/file/23216447/Destiny_2_The_Witch_Queen_Deluxe_Edition.jpg)
:no_upscale()/cdn.vox-cdn.com/uploads/chorus_asset/file/23216469/Destiny_2_The_Witch_Queen_Deluxe_Anniversary_Pack.jpg)










































































/cdn.vox-cdn.com/uploads/chorus_image/image/72089037/shazam_wonder_woman_wizard.0.jpg)
:no_upscale()/cdn.vox-cdn.com/uploads/chorus_asset/file/24513834/wonder_woman_shazam_fury_gods.jpg)
:no_upscale()/cdn.vox-cdn.com/uploads/chorus_asset/file/24513851/wonder_woman_shazam_2.jpg)